Cisco Anyconnect VPN client for Linux I looked at the instructions for installing the VPN client located here and it says that I can download the Anycast VPN client for Linux here. The problem is when I go to the link the only downloads that are available are for Mac and Windows. Excellent replacement for Cisco AnyConnect! Works well on Linux Mint 19 Cinnamon. Jonnymoon96 5 years ago thank you very much. Pcholt 8 years ago.
Objective
The objective of this article is to guide you through installing, using, and the option of uninstalling AnyConnect VPN Client v4.9.x on Ubuntu Desktop.
Introduction
The Cisco AnyConnect Virtual Private Network (VPN) Mobility Client provides remote users with a secure VPN connection. It provides the benefits of a Cisco Secure Sockets Layer (SSL) VPN client and supports applications and functions unavailable to a browser-based SSL VPN connection. Commonly used by remote workers, AnyConnect VPN lets employees connect to the corporate network infrastructure as if they were physically at the office, even when they are not. This adds to the flexibility, mobility, and productivity of your workers. Cisco AnyConnect is compatible with Windows 7, 8, 8.1, and 10, Mac OS X 10.8 and later, and Linux Intel (x64).
Follow the steps in this article to install the Cisco AnyConnect VPN Mobility Client on a Ubuntu Desktop. In this article, Ubuntu version 20.04 is used.
If you are using a Windows computer, click here to view an article on how to install AnyConnect on Windows.
If you are using a Mac computer, click here to view an article on how to install AnyConnect on Mac.
AnyConnect Software Version
- AnyConnect - v4.9.x (Download latest)
Table of Contents
Installing AnyConnect Secure Mobility Client v4.9.x
Step 1
Download the AnyConnect Pre-Deployment Package for Linux from Cisco Software Downloads.
The latest release at the time of publication was 4.9.01095.
Step 2
Open the Terminal by pressing Ctrl+Alt+T on your keyboard. To navigate to the folder where you have downloaded the AnyConnect Client Package, use the command, ‘cddirectory name’. For more information on the ‘cd’ command, click here.
In this example, the file is placed on the Desktop.
The directory may be different based on the location of the AnyConnect file download. For long filenames or paths, start typing some characters and press the tab key on your keyboard. The filename will auto-populate. If it doesn't even after you press tab twice, it indicates that you need to type more number of unique characters. Alternately, you can use the 'ls' command to list the files in your current directory.
Step 3
The initial download is a tarball archive (several files packed into one), which must be extracted. The command ‘tar xvffilename’ will extract the contents to the same directory in which the initial file is located.
For more information on the ‘tar’ command, click here.
Step 4
Once the folder is extracted, use the ‘cddirectory name’ command again to navigate into the folder.
cd [Directory Name]
Step 5
After navigating into the main folder, ‘cd’ into the vpn sub-folder.
Step 6
To run the AnyConnect install script, type ‘sudo ./vpn_install.sh’. This will begin the installation process using superuser permissions.
sudo ./vpn_install.sh
For more details on the 'sudo' command, click here.
Step 7
Accept the terms in the license agreement to complete the installation by typing ‘y’.
The AnyConnect installation should complete, and the Terminal window can be closed.
Using AnyConnect Secure Mobility Client v4.9.x
Step 1
To access the Anyconnect app, open the Terminal by pressing Ctrl+Alt+T on your keyboard. Use the command, ‘/opt/cisco/anyconnect/bin/vpnui’.
/opt/cisco/anyconnect/bin/vpnui
If you encounter any errors through the Terminal, you can access the app from the applications menu as shown below.
To access the applications menu using the User Interface (UI), click on the start icon (appears as nine dots on the lower left corner). Choose the Anyconnect app.
Alternatively, press Super+A (Super key is the windows icon key) on your keyboard to bring up the search bar. Start typing 'Anyconnect' and the app will appear.
Step 2
Click on the Anyconnect app.
Step 3
Enter the IP Address or Hostname of your desired server followed by the port number.
For RV340 family, the default port number is 8443.
Step 4
Some connections may not be secure using a trusted SSL certificate. By default, AnyConnect Client will block connection attempts to these servers.
Uncheck Block connections to untrusted servers to connect to these servers.
Uninstalling AnyConnect Secure Mobility Client v4.9.x
Step 1
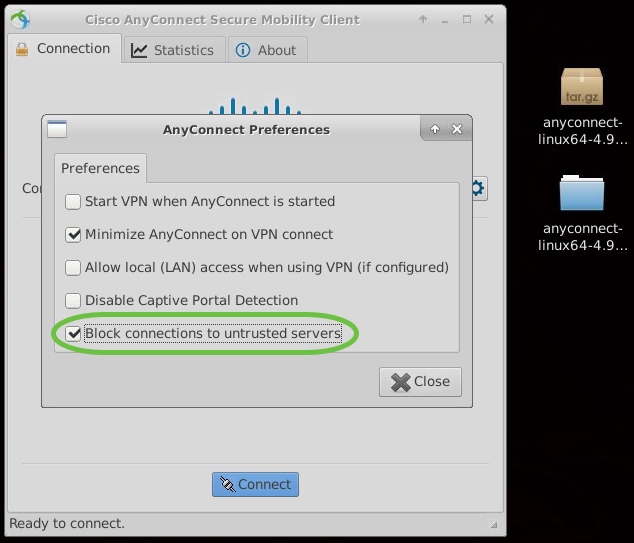

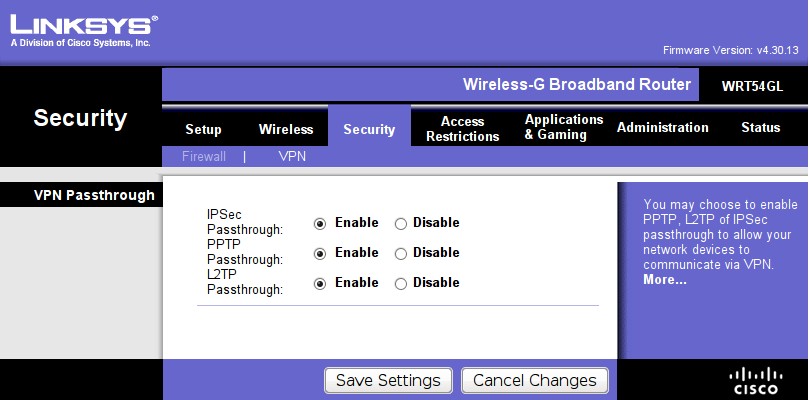
Using Terminal, navigate to the folder that contains the uninstall shell script using the ‘cd’ command.
In a default installation, these files will be located in /opt/cisco/anyconnect/bin/.
Step 2
To run the Anyconnect uninstall script, enter ‘sudo ./vpn_uninstall.sh’
This will begin the uninstall process using superuser permissions. For more information on the 'sudo' command, click here.
Step 3
At the prompt, enter the sudo password and the client software will complete uninstallation.
Conclusion
There you have it! You have now successfully learned the steps to install, use, and uninstall the Cisco AnyConnect Secure Mobility Client v4.9.x on Ubuntu Desktop.
For community discussions on Site-to-Site VPN, go to the Cisco Small Business Support Community page and do a search for Site-to-Site VPN.
AnyConnect App
Download Cisco Anyconnect Linux Mint

The Anyconnect App can be downloaded from the Google Play store or the Apple store.
Additional Resources
Last night I decided to replace my Ubuntu 11.10 installation on my System76 Serval Pro with Linux Mint 12. I’ve used Linux Mint on and off since version 9, and Linux Mint 10 and 11 were my full-time OSes until I ran into some lockup issues with Mint 11 on my System76 Lemur Ultra-Thin, at which point I decided to give Ubuntu 11.10 with Unity a real shot.Not to get sidetracked on the real topic of this post, but Unity isn’t nearly as bad as many make it out to be. After using it for a week I actually started to like it and found myself quite productive with it. That said, since I’ve also always loved Mint I figured I better kick the tires on their latest release which is now the most popular GNU/Linux distribution, having recently bumped Ubuntu from the top spot.
If you’ve seen all my previous posts on getting Cisco AnyConnect running on GNU/Linux you’ll know that this is an ever-changing series of problems and fixes over the years, but with Ubuntu 11.10 and Cisco finally releasing a native 64-bit version of the AnyConnect client the steps were finally limited to simply install and launch.
For some reason that isn’t the case with Linux Mint 12 and as in the past the fixes that worked previously don’t seem to apply to Mint 12. Downloading and installing the client is the same as previously, and the installation works fine, but at least on my machine when I try to connect I get a different certificate-related error than I’ve received in the past and I haven’t yet determined how to resolve it.
In the mean time, some folks commented on a previous post to try OpenConnect, which is an open source VPN client designed to work with Cisco hardware. I’d tried it in the past without success against my specific VPN server but since I wasn’t having much luck with AnyConnect (and to be fair, I probably only fought with it for about 30 minutes so there may well be a solution–if you know what it is I’d love to hear it!) I decided to try OpenConnect again. (An aside: my apologies for not responding to comments to that post. Posterous is having notification issues and I haven’t received comment notifications for a while.)
Installation of the client and the integration with the Mint network manager is easy enough: sudo apt-get install openconnect network-manager-openconnect
After installation completes you go to Network Settings and configure your VPN connection, which basically just requires the host name of your VPN server. With that configured you can then click on the network connection icon on the top right of the screen and select your VPN connection from the VPN list, and in my case it connected fine.
I did try running OpenConnect from a terminal and even when starting with sudo (which you have to do in order for the tunnel to be created), I got the error “No –script argument provided; DNS and routing are not configured” so although it connected to the VPN server fine, I couldn’t do anything once I was connected. Using the network manager piece resolved that issue for some reason. The issue with running from a terminal is probably just a configuration thing but using the network manager is more convenient anyway, so I didn’t dig into that either.
So for now at least I’ll be using OpenConnect instead of AnyConnect, though if/when I install Mint 12 on one of my other machines I may try to figure out what’s wrong with AnyConnect to satisfy my curiosity if nothing else. For now I just had to get something working since tomorrow it’s back to work after the Thanksgiving holiday.
Install Cisco Anyconnect Linux Mint
If anyone has AnyConnect running on Mint 12 and has ideas of what to try I’d be very interested to hear how you got things running, and I’ll do a follow-up post if I figure it out when I work on it on another machine.

