Markdownish syntax for generating flowcharts, sequence diagrams, class diagrams, gantt charts and git graphs. . In the second diagram, first-child is 'a' element, not 'b' element. So there is nothing to be selected. In the second diagram, last-child is 'c' element, not 'b' element. So there is nothing to be selected. In the third diagram, nth-child (2) is 'a' element, not 'b'. UML Class DIagram Cheat Sheet by wedgess - Download free from Cheatography - Cheatography.com: Cheat Sheets For Every Occasion UML Class DIagram Cheat Sheet (DRAFT) by wedgess This is a draft cheat sheet. It is a work in progress and is not finished yet. A UML Class Diagram showing cheat sheet. You can edit this UML Class Diagram using Creately diagramming tool and include in your. This reference covers the notation described in the OMG UML version standard, found Generally needed when entire static-model won't fit on one sheet. As in a class diagram, the arrow points from the extension to the base use case. Lower your cost. Optimize your architecture for performance. This cheat sheet provides helpful tips and best practices for building dedicated SQL pool (formerly SQL DW) solutions. The following graphic shows the process of designing a data.
Class Diagram in UML
A class diagram is one of 7 structure diagrams in UML notation. It depicts a static structure of a modeled system, module, or its part. The basic building block of a class diagram is a class - a unit that represents a set of objects with the same attributes and logic. The diagram can also represent a data model of a specific domain.UML Diagrams
Structure Diagrams: Class Diagram, Object Diagram, Component Diagram, Composite Structure Diagram, Deployment Diagram, Package Diagram, Profile Diagram
Behavior Diagrams: Use Case Diagram, Activity Diagram, State Machine Diagram,
Interaction Diagrams: Sequence Diagram, Communication Diagram, Interaction Overview Diagram, Timing Diagram
Class Diagram Purpose
Class diagrams may be used in various scenarios primarily in software development, but also other areas for:
- Static structure design and analysis
- System responsibilities modeling
- Software reverse engineering
- Source code generation and scaffolding
UML Class Diagram Symbols
Software Ideas Modeler offers tools for following elements of a class diagram:
- Structure
- Table
- Signal
- Collaboration
- Usage
- Unidirectional Association
- Bidirectional Association
- Interface
Class
A class is an extensible template for creating objects, it is a common form for all instances of the same type (e.g. concept, thing, person). A class that cannot have any instances is called an abstract class.Each class can contain:
- Attributes
- Operations
- Template parameters
- Stereotypes
- Tagged values
- Documentation
Visibility
Visibility determines the scope, in which can be attributes and operations seen and manipulated by other objects. UML defines these symbols for the visibility of members (attributes or operations)
| Symbol | Visibility | Meaning |
|---|---|---|
| + | Public | Defines a member that is accessible from the whole project. |
| ~ | Package | Defines a member that is accessible from the whole package. |
| # | Protected | Defines a member that is accessible from the class and its subclasses. |
| - | Private | Defines a member that is accessible only from the class, where it is specified. |
Class Diagram Cheat Sheet Pdf
Attribute
An attribute is a named data field within a classifier, which determines allowed data using its type, multiplicity, and constraints. Each class can have zero or more attributes. Attributes are defined within an attribute compartment (placed after name compartment) of a classifier.
Attribute format: <<stereotypes>> visibility_symbol name : type [multiplicity ordering] = default_value {constraint}
Abstract attributes are indicated by italic.
Static attributes are indicated by underline.
Software Ideas Modeler offers several ways how to add, edit, and delete attributes of a class:
- using menu Element / Add / Attribute
- using context bar button Add Attribute
- using Properties dialog
- using Fast editor
Each attribute is defined by:
- Name
- ID
- Type
- Visibility
- Default Value
- Multiplicity
- Ordering
- Constraint
- Modifiers
- Stereotypes
- Documentation
- Tagged Values
Operation
Operation is a method, function, or query, which can be called by other objects. Each operation has its name and it can have any number of parameters (zero or more). Each operation should perform only one thing. Operations are defined within an operation compartment (placed after the attribute compartment) of a classifier.
Operation format: <<stereotypes>> visibility_symbol name (parameter1 .. parameterN) : return_type
Abstract operations are indicated by italic.
Static operations are indicated by underline.
Software Ideas Modeler offers several ways how to add, edit, and delete operations of a class:
- using menu Element / Add / Operation
- using context bar button Add Operation
- using Properties dialog
Each operation is defined by:
- Name
- ID
- Return type
- Visibility
- Modifiers
- Stereotypes
- Parameters
- Body
- Documentation
- Tagged Values
Operation Parameter
Operation Parameter is usually an input argument, although it may be also an output or input-output argument.
Operation format: direction name : type [multiplicity]
Each operation parameter can be defined using:
- Name
- Type
- Direction - it can be input (in), output (out), input-output (inout) or return
- Default value
- Multiplicity
- Documentation
- Tagged values
Association
What is Aggregation?
An aggregation is a kind of the 'has-a' association relationship. It is an association that represents a part-whole or part-of relationship. Diamond arrow points from a part to a whole.
What is Composition?
A composition is a stronger kind of the 'has-a' association relationship. It is similar to the aggregation, but it is more specific. The existence of a part (connected with composition) is dependent on the whole.
Generalization
A generalization specifies relationship between a superclass and its subclass. Arrow points from a subclass to a super class. A superclass represents a base for subclasses.
Realization
Things for mac torrent. A realization specifies a relationship between an interface and a class, which implements this interface. Arrow points from a class to an interface.
Dependency
A dependency specifies a relationship between two dependent classes. The arrow points to the class that is used by the second class.
Containment
A containment specifies a relationship between a parent class and a nested inner class. A containment relationship is depicted with a circle with a plus on one end. The circle end is attached to the container and the unmarked end of the connector is attached to the contained class. Containment is used to depict nested or inner classes - the classes defined within another class.
Package
A package is a general-purpose container element for grouping of elements, which represent a logical, semantical, or another unit. A package can be contained in other packages. Each package defines its namespace.
Interface
An interface is an abstract element that defines operations that must be implemented in a classifier. A classifier is connected to implemented interfaces using realization relationships.
Enumeration
An enumeration is a user-defined type, which consists of enumerated literals/named values. An enumeration element represents a type with enumerated literal values that may be used for attributes, operations and operation parameters.N-ary Association
An n-ary association is depicted as a diamond in the class diagram. It connects more than two classes in a single association.

How to Draw a Class Diagram?
You can create a new class diagram in multiple ways:
- Click on a Plus button in the tab switch bar, navigate to UML group and click on the UML Class Diagram item
- Press CTRL+SHIFT+D, choose Class Diagram from the UML group, enter the name and click on the OK button.
- Switch to Project tab in the ribbon and click on the Class Diagram item in the Content gallery.
- Open Project sidebar, right-click on a project (or a folder) node, and in the Add Diagram submenu, choose UML Class Diagram.
How to Draw Class Diagram Elements?
How to Draw a Class?
- Click on the Class button in the Class Diagram group in the toolbox.
- Specify the bounds of the new class by dragging on the diagram canvas.
- If you want to add a class with the default size, just click on a diagram canvas and the class will be inserted to the specified position. You can also drag the Class button from the toolbox and drop it to the desired position on the diagram.
- If you want to insert multiple classes in a row, double click (or click twice) on the Class button in the toolbox and draw so many classes as you want in the diagram editor. If you do not want to add others, press the ESC key or click to the Selection tool button.
After creating a class in the diagram, you can add these fields to it:
- attributes - click on the button Add Attribute in the context bar.
- operations - click on the button Add Operation in the context bar.
- rules (or constraints) - click on the button Add Rule in the context bar.
- constructors - click on the button Add Constructor in the context bar.
How to Draw a Package?
- Click on the Package button in the Class Diagram group in the toolbox.
- Specify the bounds of the new package by dragging on the diagram canvas. If the bounds cover other elements in the diagram, they will be added to the package as nested elements.
- If you want to add a package with the default size, just click on a diagram canvas and the package will be inserted to the specified position. You can also drag the Package button from the toolbox and drop it to the desired position on the diagram.
- If you want to insert multiple packages in a row, double click (or click twice) on the Package button in the toolbox and draw as many packages as you want in the diagram editor.
How to Draw an Interface?
- Click on the Interface button in the Class Diagram group in the toolbox.
- Specify the bounds of the new interface by dragging on the diagram canvas.
- If you want to add an interface with the default size, just click on a diagram canvas and the interface will be inserted to the specified position. You can also drag the Interface button from the toolbox and drop it to the desired position on the diagram.
- If you want to insert multiple interfaces in a row, double click (or click twice) on the Interface button in the toolbox and draw desired number of interfaces in the diagram editor. If you do not want to add others, press the ESC key or click to the Selection tool button.
After creating an interface, you can add attributes, operations and rules to it using the context bar buttons.
How to Draw an Enumeration?
Plantuml Class Diagram Cheat Sheet
- Click on the Enumeration button in the Class Diagram group in the toolbox.
- Specify the bounds of the new enumeration by dragging on the diagram canvas.
- If you want to add an enumeration with the default size, just click on a diagram canvas and the enumeration will be inserted to the specified position. You can also drag the Enumeration button from the toolbox and drop it to the desired position on the diagram.
- If you want to insert multiple enumerations in a row, double click (or click twice) on the Enumeration button in the toolbox and draw desired number of enumerations in the diagram editor. If you do not want to add others, press the ESC key or click to the Selection tool button.
After creating an enumeration in the diagram, you can add enumeration items to it using the context bar button Add Item.
How to Draw a Structure?
- Click on the Structure button in the Class Diagram group in the toolbox.
- Specify the bounds of the new structure by dragging on the diagram canvas.
- If you want to add a structure with the default size, just click on a diagram canvas and the structure will be inserted to the specified position. You can also drag the Structure button from the toolbox and drop it to the desired position on the diagram.
- If you want to insert multiple structures in a row, double click (or click twice) on the Structure button in the toolbox and draw desired number of structures in the diagram editor. If you do not want to add others, press the ESC key or click to the Selection tool button.
How to Draw a Table?
- Click on the Table button in the Class Diagram group in the toolbox.
- Specify the bounds of the new table by dragging on the diagram canvas.
- If you want to add a table with the default size, just click on a diagram canvas and the table will be inserted to the specified position. You can also drag the Table button from the toolbox and drop it to the desired position on the diagram.
- If you want to insert multiple tables in a row, double click (or click twice) on the Table button in the toolbox and draw desired number of tables in the diagram editor. If you do not want to add others, press the ESC key or click to the Selection tool button.
How to Draw a Signal?
- Click on the Signal button in the Class Diagram group in the toolbox.
- Specify the bounds of the new signal by dragging on the diagram canvas.
- If you want to add a signal with the default size, just click on a diagram canvas and the signal will be inserted to the specified position. You can also drag the Signal button from the toolbox and drop it to the desired position on the diagram.
- If you want to insert multiple signals in a row, double click (or click twice) on the Signal button in the toolbox and draw desired number of signals in the diagram editor. If you do not want to add others, press the ESC key or click to the Selection tool button.
How to Draw a Collaboration?
- Click on the Collaboration button in the Class Diagram group in the toolbox.
- If you want to add a collaboration with the default size, just click on a diagram canvas and the collaboration will be inserted to the specified position.
- If you want to add a collaboration with a custom size, click on the desired position on the diagram and drag to define the size of the new collaboration.
- If you want to insert multiple collaborations in a row, double click (or click twice) on the Collaboration button in the toolbox and draw as many collaborations as you want in the diagram editor.
How to Draw a Generalization?
- Click on the Generalization button in the Class Diagram group in the toolbox.
- Drag from a sub-class to a super-superclass.
- Another way you can insert a generalization relationship between two classes is to click on the Generalization button in the toolbox and drag it in between two class elements. The diagram editor shows you which two classes will be connected when you release the button.
- If you want to insert multiple generalizations in a row, double click (or click twice) on the Generalization button in the toolbox and draw the desired number of generalizations in the diagram editor.
How to Draw a Realization?
- Click on the Realization button in the Class Diagram group in the toolbox.
- Drag from a classifier to an interface. The arrow points from a classifier to an interface.
- Another way you can insert a realization relationship between a classifier and an interface is to click on the Realization button in the toolbox and drag it in between an interface and a classifier. The diagram editor shows you which two elements will be connected when you release the button.
- If you want to insert multiple realizations in a row, double click (or click twice) on the Realization button in the toolbox and draw the desired number of realizations in the diagram editor.
How to Draw an Association?
- Click on the Association button in the Class Diagram group in the toolbox.
- Drag from an element to another element. The inserted association is undirected.
- Another way you can insert an association between two elements (e.g. classes) is to click on the Association button in the toolbox and drag it in between two elements. The diagram editor shows you which two elements will be connected when you release the button.
- If you want to insert multiple associations in a row, double click (or click twice) on the Association button in the toolbox and draw the desired number of associations in the diagram editor.
How to Draw a Containment?
- Click on the Containment button in the Class Diagram group in the toolbox.
- Drag from an element (e.g. class, instance specification) that should be contained to another element (e.g. class, instance specification) that contains the start element. The inserted relationship points from contained element to its container.
- Another way you can insert a containment between two elements is to click on the Containment button in the toolbox and drag it in between two elements. The diagram editor shows you which two elements will be connected in the containment relationship when you release the button.
- If you want to insert multiple associations in a row, double click (or click twice) on the Containment button in the toolbox and draw the desired number of containments in the diagram editor.
Class Diagram Examples
You may find some examples of UML class diagram here:
-->This cheat sheet provides helpful tips and best practices for building dedicated SQL pool (formerly SQL DW) solutions.
The following graphic shows the process of designing a data warehouse with dedicated SQL pool (formerly SQL DW):
Queries and operations across tables
When you know in advance the primary operations and queries to be run in your data warehouse, you can prioritize your data warehouse architecture for those operations. These queries and operations might include:
- Joining one or two fact tables with dimension tables, filtering the combined table, and then appending the results into a data mart.
- Making large or small updates into your fact sales.
- Appending only data to your tables.
Knowing the types of operations in advance helps you optimize the design of your tables.
Data migration
First, load your data into Azure Data Lake Storage or Azure Blob Storage. Next, use the COPY statement to load your data into staging tables. Use the following configuration:
| Design | Recommendation |
|---|---|
| Distribution | Round Robin |
| Indexing | Heap |
| Partitioning | None |
| Resource Class | largerc or xlargerc |
Learn more about data migration, data loading, and the Extract, Load, and Transform (ELT) process.
Distributed or replicated tables
Use the following strategies, depending on the table properties:
| Type | Great fit for.. | Watch out if.. |
|---|---|---|
| Replicated | * Small dimension tables in a star schema with less than 2 GB of storage after compression (~5x compression) | * Many write transactions are on table (such as insert, upsert, delete, update) * You change Data Warehouse Units (DWU) provisioning frequently * You only use 2-3 columns but your table has many columns * You index a replicated table |
| Round Robin (default) | * Temporary/staging table * No obvious joining key or good candidate column | * Performance is slow due to data movement |
| Hash | * Fact tables * Large dimension tables | * The distribution key cannot be updated |
Tips:
- Start with Round Robin, but aspire to a hash distribution strategy to take advantage of a massively parallel architecture.
- Make sure that common hash keys have the same data format.
- Don't distribute on varchar format.
- Dimension tables with a common hash key to a fact table with frequent join operations can be hash distributed.
- Use sys.dm_pdw_nodes_db_partition_stats to analyze any skewness in the data.
- Use sys.dm_pdw_request_steps to analyze data movements behind queries, monitor the time broadcast, and shuffle operations take. This is helpful to review your distribution strategy.
Learn more about replicated tables and distributed tables.
Uml Class Diagram Cheat Sheet
Index your table
Indexing is helpful for reading tables quickly. There is a unique set of technologies that you can use based on your needs:
| Type | Great fit for.. | Watch out if.. |
|---|---|---|
| Heap | * Staging/temporary table * Small tables with small lookups | * Any lookup scans the full table |
| Clustered index | * Tables with up to 100 million rows * Large tables (more than 100 million rows) with only 1-2 columns heavily used | * Used on a replicated table * You have complex queries involving multiple join and Group By operations * You make updates on the indexed columns: it takes memory |
| Clustered columnstore index (CCI) (default) | * Large tables (more than 100 million rows) | * Used on a replicated table * You make massive update operations on your table * You overpartition your table: row groups do not span across different distribution nodes and partitions |
Tips:
- On top of a clustered index, you might want to add a nonclustered index to a column heavily used for filtering.
- Be careful how you manage the memory on a table with CCI. When you load data, you want the user (or the query) to benefit from a large resource class. Make sure to avoid trimming and creating many small compressed row groups.
- On Gen2, CCI tables are cached locally on the compute nodes to maximize performance.
- For CCI, slow performance can happen due to poor compression of your row groups. If this occurs, rebuild or reorganize your CCI. You want at least 100,000 rows per compressed row groups. The ideal is 1 million rows in a row group.
- Based on the incremental load frequency and size, you want to automate when you reorganize or rebuild your indexes. Spring cleaning is always helpful.
- Be strategic when you want to trim a row group. How large are the open row groups? How much data do you expect to load in the coming days?
Learn more about indexes.
Partitioning
You might partition your table when you have a large fact table (greater than 1 billion rows). In 99 percent of cases, the partition key should be based on date. Be careful to not overpartition, especially when you have a clustered columnstore index.
With staging tables that require ELT, you can benefit from partitioning. It facilitates data lifecycle management.Be careful not to overpartition your data, especially on a clustered columnstore index.
Learn more about partitions.
Incremental load
Python Class Cheat Sheet
If you're going to incrementally load your data, first make sure that you allocate larger resource classes to loading your data. This is particularly important when loading into tables with clustered columnstore indexes. See resource classes for further details.
We recommend using PolyBase and ADF V2 for automating your ELT pipelines into your data warehouse.
For a large batch of updates in your historical data, consider using a CTAS to write the data you want to keep in a table rather than using INSERT, UPDATE, and DELETE.
Maintain statistics
It's important to update statistics as significant changes happen to your data. See update statistics to determine if significant changes have occurred. Updated statistics optimize your query plans. If you find that it takes too long to maintain all of your statistics, be more selective about which columns have statistics.
You can also define the frequency of the updates. For example, you might want to update date columns, where new values might be added, on a daily basis. You gain the most benefit by having statistics on columns involved in joins, columns used in the WHERE clause, and columns found in GROUP BY.
Learn more about statistics.
Resource class
Resource groups are used as a way to allocate memory to queries. If you need more memory to improve query or loading speed, you should allocate higher resource classes. On the flip side, using larger resource classes impacts concurrency. You want to take that into consideration before moving all of your users to a large resource class.
If you notice that queries take too long, check that your users do not run in large resource classes. Large resource classes consume many concurrency slots. They can cause other queries to queue up.
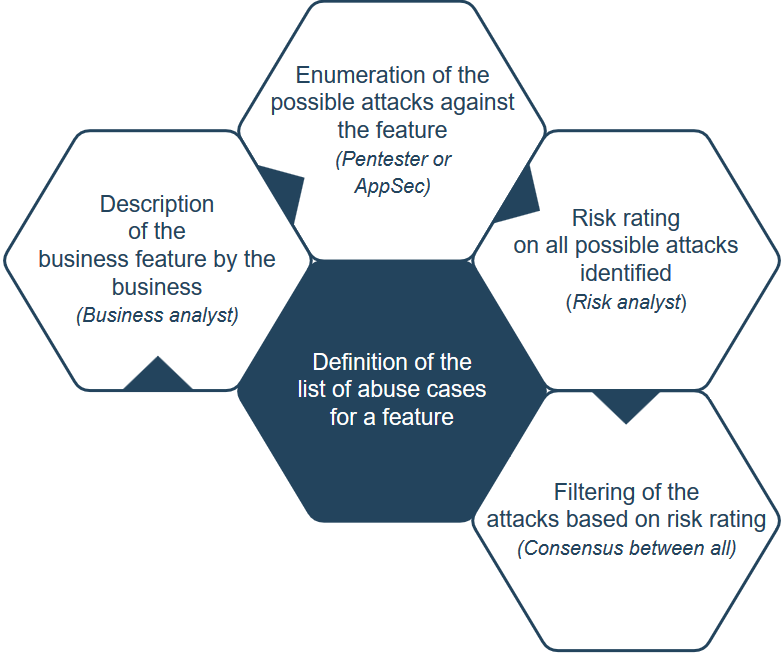
Finally, by using Gen2 of dedicated SQL pool (formerly SQL DW), each resource class gets 2.5 times more memory than Gen1.
Learn more how to work with resource classes and concurrency.
Lower your cost

A key feature of Azure Synapse is the ability to manage compute resources. You can pause your dedicated SQL pool (formerly SQL DW) when you're not using it, which stops the billing of compute resources. You can scale resources to meet your performance demands. To pause, use the Azure portal or PowerShell. To scale, use the Azure portal, PowerShell, T-SQL, or a REST API.
Autoscale now at the time you want with Azure Functions:
Optimize your architecture for performance
We recommend considering SQL Database and Azure Analysis Services in a hub-and-spoke architecture. This solution can provide workload isolation between different user groups while also using advanced security features from SQL Database and Azure Analysis Services. This is also a way to provide limitless concurrency to your users.
Learn more about typical architectures that take advantage of dedicated SQL pool (formerly SQL DW) in Azure Synapse Analytics.
Deploy in one click your spokes in SQL databases from dedicated SQL pool (formerly SQL DW):
