PS: This was published on my Blog here.
Install Visual Studio Code. Install the C extension for VS Code. You can install the C/C extension by searching for 'c' in the Extensions view (⇧⌘X (Windows, Linux Ctrl+Shift+X)). Ensure GCC is installed. Although you'll use VS Code to edit your source code, you'll. Download Visual Studio and install the Microsoft C/C toolset. Microsoft C porting and upgrading guide Guidance for porting code and upgrading projects to Visual Studio 2015 or later to take advantage of greater compiler conformance to the C standard as well as greatly improved compilation times and security features such as Spectre. The C/C extension does not include a C compiler or debugger. You will need to install these tools or use those already installed on your computer. Popular C compilers are: 1. GCC via Mingw-w64on Windows 3.
C++ is a statically-typed, free-form, (usually) compiled, multi-paradigm, intermediate-level general-purpose middle-level programming language.
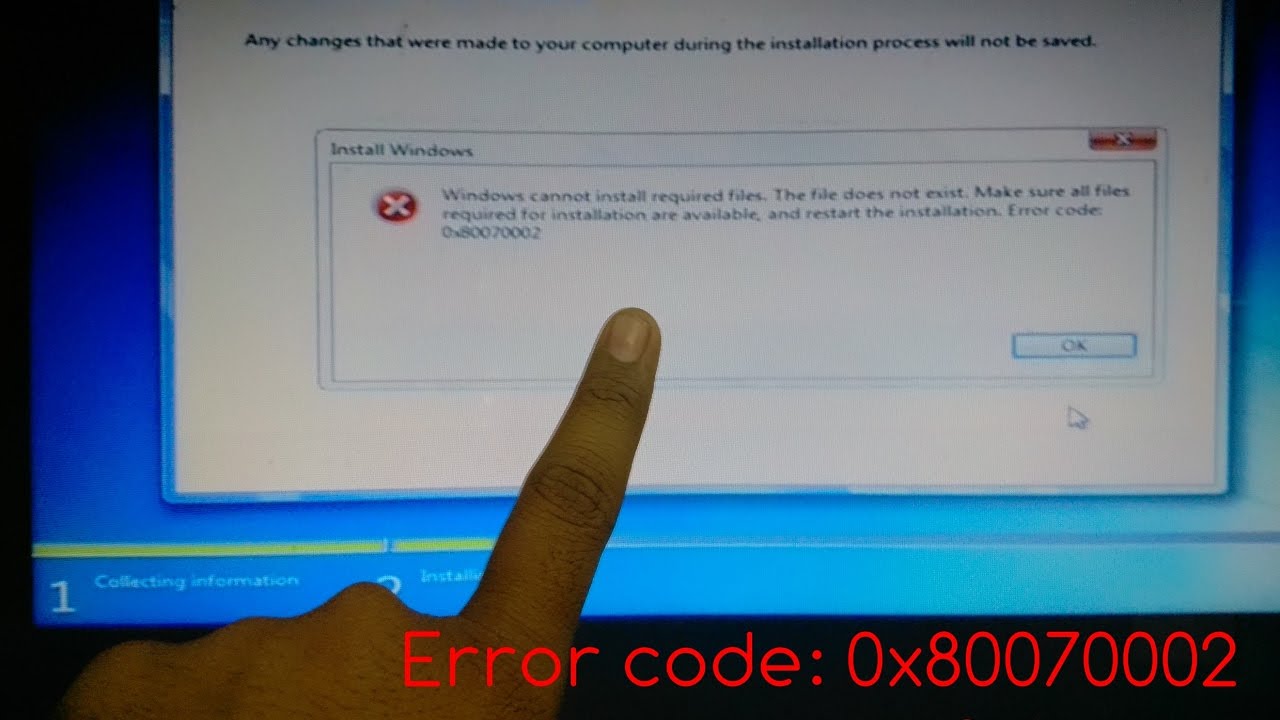
In simple terms, C++ is a sophisticated, efficient, general-purpose programming language based on C.
It was developed by Bjarne Stroustrup in 1979.
One of C++'s main features is the compiler. This is used to compile and run C++ code.
A compiler is a special program that processes statements written in a particular programming language like C++ and turns them into machine language or 'code' that a computer's processor uses.
I actually wrote this article because I had a C++ assignment which required using a compiler. As usual, everyone was using the CodeBlocks IDE and Visual Studio IDE. But I was already used to Visual Studio Code for all my programming stuff.
I then set out to find a way of compiling C++ directly inside my own VsCode Editor, hence this article :).
In this article, I'll show you how to set up your compiler in VsCode and give you some links to some of the best C++ resources.
- Prior knowledge of C++
(I assume you're learning C++, about to start learning, or just reading this for fun. This article is not a C++ 101 tutorial – some understanding of C++ is needed.) - Visual Studio Code Editor
Download here and read the setup docs for Windows, Linux and Mac - Internet connection (!important)
Disclaimer!
I will be using a Windows OS throughout this article, but I'll provide links to resources that will help those using other operating systems.
Now let's get started!
- Head to www.mingw.org and click the “Download/Installer” link to download the MinGW setup file, or click here for Windows, here for Linux, and here for Mac

MinGW, a contraction of 'Minimalist GNU for Windows', is a minimalist development environment for native Microsoft Windows applications.
- After downloading, install MinGW and wait for the “MinGW Installation Manager” to show up.
- When the “MinGW Installation Manager” shows up, click on
mingw32-gcc-g++then select “Mark for Installation”
- In the menu at the top left corner, click on “Installation > Apply Changes”
- Wait and allow to install completely. Ensure you have a stable internet connection during this process.
PATH is an environment variable on Unix-like operating systems, DOS, OS/2, and Microsoft Windows, specifying a set of directories where executable programs are located. In general, each executing process or user session has its own PATH setting. - Wikipedia
After installing MinGW, it can be found in C:MinGWbin. Now you have to include this directory in your environment variable PATH. If you've been using computers for a while now you should know how to do this already, but if you don't, here are a few resources:

- Click here for a Windows OS guide
- Click here for Linux
- Click here for a Mac OS guide
Now we have our compiler set up, let's install Code Runner
Code Runner allows you to Run code snippet or code file for multiple languages:
C, C++, Java, JavaScript, PHP, Python, Perl, Perl 6, Ruby, Go, Lua, Groovy, PowerShell, BAT/CMD, BASH/SH, F# Script, F# (.NET Core), C# Script, C# (.NET Core), VBScript, TypeScript, CoffeeScript, Scala, Swift, Julia, Crystal, OCaml Script, R, AppleScript, Elixir, Visual Basic .NET, Clojure, Haxe, Objective-C, Rust, Racket, AutoHotkey, AutoIt, Kotlin, Dart, Free Pascal, Haskell, Nim, D, Lisp, Kit, and custom command.
- Click here to download
- Or search in VsCode marketplace tab
- After installing restart VsCode
- Open your C++ file in Vscode. Here's a basic hello world program below:
Save this file as test.cpp
- Use the shortcut
Ctrl+Alt+N - Or press F1 and then select/type Run Code
- Or right-click the Text Editor and then click Run Code in the editor context menu
The code will run and the output will be shown in the Output Window. Open the output window with `Ctrl+ shortcut.
- Use the shortcut
Ctrl+Alt+M - Or press F1 and then select/type Stop Code Run
- Or right-click the Output Channel and then click Stop Code Run in the context menu
Hurray, you just successfully set up your C++ environment in VsCode!
Here's a quick hint: By default, VsCode's output terminal is read-only. If you're running code that requires user input like:
you won't be able to type into the terminal, Cannot edit in read-only terminal.
To fix this, you need to manually enable read-write.

- In VsCode, Go to File > Preference > Setting.
- In the User tab on the left panel, find the extensions section
- Scroll and find 'Run Code Configuration'
- Scroll and find a checkbox
Run in Terminal(Whether to run code in Integrated Terminal) Check the box.
OR
- In your
setting.jsonfile, add:
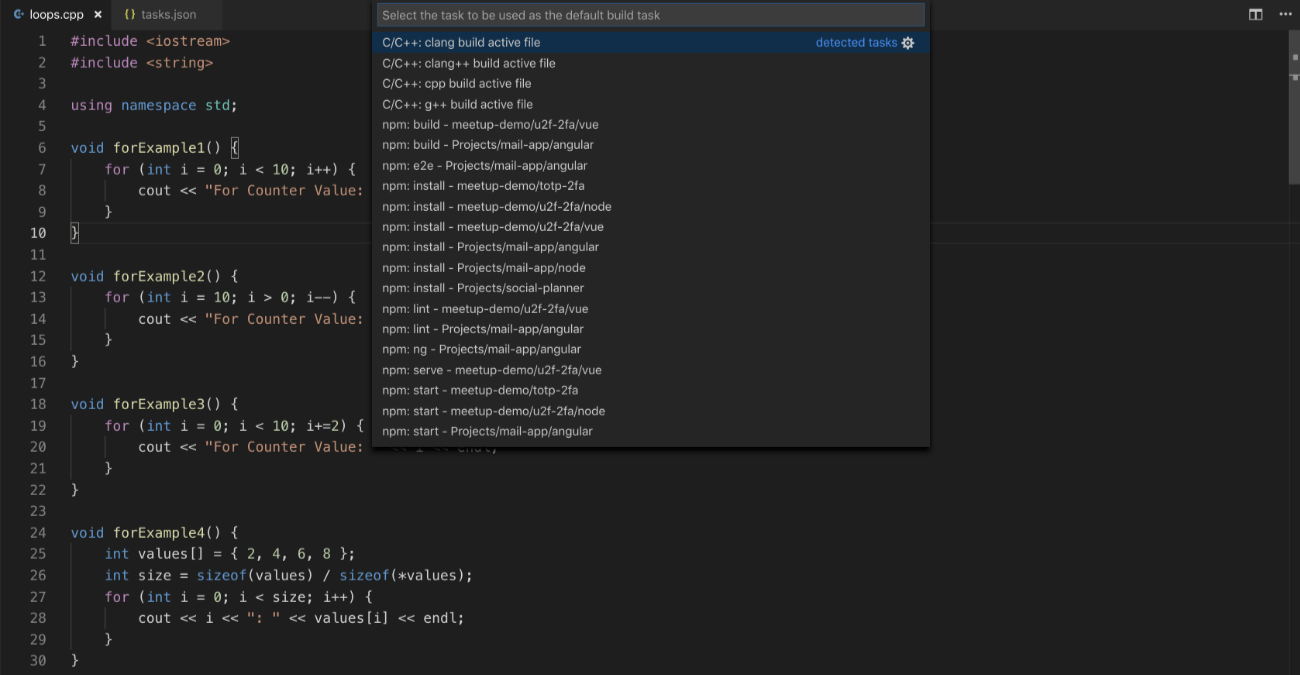
Hurray, you're done and ready to roll :).
Visual Studio Code Cpp Extension
Here are some C++ resources you can use to get started with learning C++
Visual Studio Code Run Cpp
- Code Runner by Jun Han
Cpp With Visual Studio Code
Thank you for reading!
