Although TextMate has been around for a long time (in computer years) and many language bundles exist, it is startling to find that the process of writing a language grammar remains poorly documented. Having recently managed to write a grammar of my own for the first time, here are some things I learned along the way.
Time Involved
Writing a grammar can be a slow business. It took me some weeks just to prepare, collecting information and locating and studying the existing instructions and documentation.
TextMate is a versatile plain text editor with a unique and innovative feature set which caused it to win an Apple Design Award for Best Mac OS X Developer Tool in August 2006.
It then took me about three weeks of extremely frustrating, difficult work before I got my first two scopes working in the grammar. (This was mostly because of undocumented things you mustn’t do and things that TextMate can’t do, both of which I tell you about later on this page.) After that, though, it was remarkably smooth sailing, and I was able to finish the entire grammar in a week. Here are some git log excerpts:
Used N(Textmate)2or more person sharing, exchanging & forwaring SMS on a continues spand of time.Used as ADJ.2or more persons sharing, exchanging and forwarding Intimate SMS on. Textmate is an open-source general-purpose text editor. It is exclusively designed for macOS users and it only supports macOS 10.12+. It’s one of the most powerful and easily customizable text editors. TextMate is a general-purpose GUI text editor for Mac OS X created by Allan Odgaard. Notable features include declarative customizations, tabs for open documents, recordable macros, folding sections and snippets, shell integration, and an extensible bundle system.
How Scopes Are Styled
One of the chief reasons for writing a grammar is syntax coloring — which, like so much else about a grammar, depends on scopes. The rules for how a scope should be colored and styled, however, are to be found, not in the grammar itself, but in themes and also in settings.
In particular:
In TextMate 2, the standard themes are all in the Themes bundle. The user will probably have selected one of these themes. You have no control over which it is; yet upon this choice depends how your grammar will affect the look of a document.
Themes can also be hidden away in other bundles. (Fortunately, at the moment, no standard bundle that I use, other than the Themes bundle, contains any themes.)
Settings can color and style scopes, like miniature one-rule themes.
Since themes and settings are going to have an effect on how your scopes are displayed, you should take some time to examine the existing themes, as well as looking through all settings of all bundles, to get some notion of what this effect might be. To save you some time, I will now summarize the information that I gathered in this regard.
Standard Themes
Unfortunately, different standard themes affect different scopes; ideally you should note down every scope listed in every theme, but this would take too long. Here are some of the main general scopes that are styled by the standard themes; these are scopes that you generally want to use, because you can rely on the user to have selected a standard theme that will style them for you:
Settings
I was stunned to discover that, in addition to themes, a bundle’s settings can style scopes. It turns out that this fact is extremely important. For example, I scratched my head for about two weeks, trying to figure out why my italic text was shown as italic. I couldn’t find any theme that was doing this. Then one day I stumbled on the Text bundle, which contains the responsible setting.
Here are the chief bundle settings to be aware of:
Text bundle:
markup.bold,markup.italic,markup.underline. (The underlining imposed bymarkup.underlineis also how the Hyperlink Helper bundle injects underlining onto your URLs.) There are some other settings here, but they affect things like soft wrapping (also something to watch out for).Themes bundle:
markup.heading.n,markup.quote,markup.raw.block. These settings affect both the font and size of these scopes. In my opinion, they are among the most horrible side effects of using TextMate 2. (If I wanted font and size to vary through my document, I’d be using Microsoft Word, for heaven’s sake. I’m here for the text. It’s called TextMate, after all.) To avoid having your text affected by these settings, avoid these scopes. I have also disabled these settings in my copy of TextMate, but you can’t rely on every user to do that.TextMate bundle:
meta.separator.
If you use or enable other bundles, keep your eyes peeled for settings that may perform scope styling. For example:
- Diff bundle:
markup.changed,markup.deleted,markup.inserted;meta.diff.header,meta.diff.index,meta.diff.range.
The Source bundle doesn’t contain any style settings, but it does have some settings that determine what counts as a word character for purposes of code completion (as explained in this article) as well as word selection and navigation, so you might want to be careful with the distinctions being made here.
Standard Scopes
The official list of scopes that are considered standard or conventional is not quite the same as the list of scopes that are commonly styled by themes. It’s good to have this list on hand. The list as given in the documentation is as follows. I have starred once the entries that are present also in the list of commonly styled scopes (though note that for some reason there are commonly styled scopes that are not present in this list); I have double-starred the entries that are styled by settings:
The Bundle Development bundle will also assist you as you edit your grammar by marking unusual scope names.
Note that although the documentation claims that meta scope is not styled, nevertheless some meta subscopes are in the list of scopes styled by themes and settings above.
Regular Expressions
Grammar match rules are written as Ruby regular expressions. You need to be conversant with these! Download a copy of the Oniguruma regular expression syntax (used by Ruby) and keep it handy. Things to note:
Greedy, reluctant, and possessive matches
Lookbehind and lookahead — your match rules are likely to make extensive use of these
Shy groups, named groups, named group references, and “variables” (the “Tanaka Akira Special”, allowing you to refer forward to a group by number or name) — I found named groups, in particular, extremely helpful for clarifying complicated expressions
G— This is a way of anchoring an attempted match in exactly the place where the previous match ended (useful when a grammar works by carving up a document completely into contiguous scopes)
It will also be a good idea to keep Rubular open in your browser. It allows you to test regular expressions, indicating matched groups.
Bear in mind, however, that because of the way the TextMate parser surveys your document, all regular expressions used in grammar match rules must apply to a single line at a time. A single expression cannot embrace multiple lines. Thus it is possible to write a regular expression that appears to work in Rubular (or TextMate’s regex Find) but will fail as part of a grammar.
Another pitfall is that TextMate will not complain if you write a bad regular expression; the expression will just fail silently. That’s probably a good thing in general, but it can drive you mad while trying to understand why your regular expression isn’t working. This is another reason why Rubular is useful; it will show a descriptive error message if the expression itself is syntactically faulty.
Regular expressions will be surrounded by single quotes in the grammar. To express a single quote within a regular expression in a grammar, use two single quotes in succession.
Grammar Structure
We now come to the actual apparent structure of a language grammar. I say “apparent” because I’m just guessing, based on my experience. The documentation is shockingly uninformative about this. There is no formal complete definitive specification, so far as I have discovered, of the structure of a grammar. Moreover, many aspects of a grammar are described in separate and scattered documents that can be difficult to discover. You should certainly keep on hand a copy of the grammar page in the manual, as well as James Edward Gray II’s book. But I will attempt to do a better job here of assembling and summarizing the facts.
Property List Syntax
The grammar is portrayed by the bundle editor as an old-style property list. Under the hood, however, it is a new-style property list, i.e. XML. This means that every time you save, the grammar is “compiled” into a new-style property list, with an error dialog if you’ve made a mistake such that this can’t be done; and every time you abandon the grammar window, when you return to it, the window is repopulated by “decompiling” the saved XML into an old-style property list. Therefore:
The grammar contents may not look the same when you return to it as when you left it; for example, things whose order does not matter (dictionary elements) may appear in a different order.
If you leave the grammar window after seeing the error dialog and without correcting the error, you will lose your recent work, because your recent work wasn’t saved, and now it has been wiped out by reading and decompiling the previously saved XML from disk.
(This is more of a problem than you might expect, because the bundle editor window is responsive to clicks when it is not frontmost. Thus, you might switch to another window to study something about why your property list might be invalid, then click on the bundle editor window to switch back, and discover that, because of where you clicked, you’ve accidentally left your grammar window and have lost all your recent work. I know this from experience, obviously! My solution is: before switching away from the bundle editor with unsaved changes, copy its contents and paste them into BBEdit for safekeeping.)
An old style property list has two kinds of collection: arrays and dictionaries.
An array, bounded by parentheses
(), is an ordered list of elements separated by comma. It does no harm to follow the last element with a comma as well, and I recommend that you do so.A dictionary, bounded by curly braces
{}, is an unordered list of name–value pairs separated by and ending with semicolon. A name–value pair is joined by an equal sign. The name does not have to be quoted, and usually will not be, unless it contains spaces or numbers. String values will be single quoted.NOTE: In the grammar structure, any dictionary can contain a
commententry. This can be extremely useful and I recommend liberal use of this feature.
Top Level Structure
Before I can describe the top level of a language grammar, I need to tell you that a match rule (also called a pattern) is a dictionary. But I’m not going to tell you what’s in a match rule until later.
The top level, in the TextMate 2 bundle editor window, is a dictionary — that is, it’s a pair of curly braces {}. Some of the entries in the real underlying dictionary are now edited through fields in the bundle editor drawer. Of these, the most important is the grammar’s scope, listed in the drawer’s Grammar field. This is the main scope that will be assigned to the entire document. It is typically a specialization of some existing scope, in order to acquire related bundle-based features, though not usually in such a way that an existing grammar will be injected automatically on top of yours.
For example, text.html.markdown is not magically imposed upon by the Text bundle’s grammar (which is scoped to text.plain) or by the HTML bundle’s grammar (which is scoped to text.html.basic). But because it is a specialization of text.html, it does magically acquire any features scoped to text.html, such as the Command-Ampersand keyboard shortcut from the HTML bundle.
On the other hand, in the Bundle Development bundle, the Language Grammar grammar is scoped as source.plist.textmate.grammar exactly so that the Property List bundle’s Property List (Old-Style) grammar (source.plist) can be magically imposed upon it; the former is a pure specialization of the latter.
From here on, let’s confine ourselves to what’s shown in the bundle editor window itself. The top-level dictionary can contain (aside from a comment) a patterns array and (optionally) a repository dictionary, and that’s all.
A
patternsarray is an array of match rules. The fact that it’s an array is important, because order matters. Matches are performed in the order listed. TextMate considers lines of a document one at a time, looking within each one for matches. When we make a match, that’s the end for everything in that line up to that point. Thus, you can effectively make conditional rules by judicious ordering of apatternsarray.A repository is a dictionary, and it may contain two kinds of thing:
A repository may contain named match rules. The fact that the rules are named is important, because this means that a match rule can refer to another match rule by name, provided the latter is in a repository.
A repository may contain named top levels. That is, a repository entry might be a name paired with a dictionary containing a
patternsarray and (optionally) arepositorydictionary.The
patternsarray inside a named dictionary inside a repository provides a way of naming (and thus referring to) a whole bunch of match rules simultaneously.The
repositoryinside a named dictionary inside a repository has no structural significance — it is not special merely because it is at a deeper level — but it is certainly an organizational convenience, especially because the bundle editor gives you structural code folding.
To illustrate and explain, here’s the structure of the Markdown grammar:
With that structure, the name block can be used to refer to all of the block > patterns match rules simultaneously. The blockquote match rule, despite its depth (a repository within a repository), can be referred to from anywhere.

Match Rules
A match rule, also known as a pattern, is where the power lies in a language grammar. It is the part of the grammar that actually instructs TextMate’s parser what to do: “as you walk through the text, look for this pattern and assign this scope.”
A match rule, as I’ve already said, is a dictionary. In describing the overall structure of the language grammar, I’ve already told you the two main places where match rules can go:
A match rule can be one entry in a
patternsarray.A match rule can be a named dictionary in a repository.
I have not, however, said anything yet about what is inside a match rule dictionary. Now it’s time to do that. There are actually three possible structures for the contents of a match rule:
An
include.A
matchpattern.A
begin/end(orbegin/while) pattern.
We will consider each in turn. But first, I’ll mention two things that any match rule can contain:
A comment. This is a name–value pair named
comment.An off switch. This is a name–value pair named
disabled, with value1. This is a convenient way to experiment or develop, leaving a rule in place while effectively commenting it out.
An Include Match Rule
An include match rule is a way of saying: “Substitute for me the named match rule(s) I hereby specify.” Such a match rule contains, I believe, just one name–value pair. The name of that pair is include. The value is usually the name of something in the repository at any level, preceded by a hash-sign. (But it cannot, I believe, be #repository, even though that might be the name of something in the repository.)
To see include rules in action, let’s return to and fill out a little further the structure of the Markdown grammar:
Consider how, by means of include rules, the blockquote match rule is actually brought into play. There is only one top-level match rule — the include rule specifying #block. This rule effectively substitutes for itself the entire array of patterns listed under block in the repository. These patterns are themselves all include rules. The result is exactly as if the top level patterns array were the include rule for #separator, then the include rule for #heading, then the include rule for #blockquote, and so on.
Those include rules, in turn, are virtually replaced by the rules that their values name — the actualseparator rule from the repository, the actualheading rule from the respository, the actualblockquote rule from the repository, and so forth. Those actual rules are all defined in the second-level repository.
(Note that the order of the include rules in the patterns array is significant; an array is ordered. The order of the actual rules in the second-level repository, on the other hand, is undefined and unimportant; it happens to be shown as alphabetical, and that’s convenient, but it’s just a detail of the display implementation.)
The value of an include rule can alternatively be a scope name. This is a good way to inject an entire grammar inside yours. For example, in my AsciiDoc bundle, I assume that the contents of a passthrough block (never mind what that is) will be XML. Therefore, inside my match rule for a passthrough block, I have an include rule specifying text.xml. This causes the whole grammar from the XML bundle to come into play in this region of my document. In addition, TextMate 2 permits a single named item to be plucked from a foreign repository using the syntax scopeName#itemName.
The value of an include rule can also be $self, meaning the whole current grammar, or $base, the grammar inside which we are embedded. They are used by several prominent grammars (such as the Objective-C grammar), but I have never used them and I don’t quite understand the details.
As I mentioned at the outset, as far as I can tell, if a match rule contains an include key, that is its only key (except possibly for comment and disabled).
A One-Pattern Rule
A one-pattern rule must contain at least this key–value pair:
The
matchkey. Its value is a regular expression that the TextMate parser is to look for.This is, I am at pains to stress, a single-line regular expression. The TextMate parser will not examine more than one line of text at a time; thus, a regular expression that includes a newline (
n) anywhere other than as the last matched character will never match. By the same token, though, it can be quite useful (especially in a “prose” language grammar such as the Markdown grammar) to end a regular expression with$n?as a way of snarfing up the newline at the end of the line if there is one.
A one-pattern rule may also contain this key–value pair:
- The
namekey. Its value is a scope, or an expression that evaluates to a scope. This is the scope that will be applied to the matched text. This scope assignment, in turn, has far-reaching implications for how the matched text will be styled by themes and settings, as I’ve already described above.
For example, here’s the rule from the Markdown grammar repository that picks out certain characters preceded by backslash:
This means that any matches we find using the escape rule will be assigned the constant.character.escape.markdown scope. A theme or setting may then come along and style any constant.character.escape text.
The scope name can be, as I mentioned earlier, “an expression that evaluates to a scope”. What do I mean by that? Well, the scope name is actually what TextMate calls a format string. For more about these, see this article. The syntax here is derived from shell programming syntax. With a format string, you can do things such as:
Use a matched group as a term: Refer to it as
$0,$1, and so forth.Use the value of a global variable as a term.
Perform a transform, such as downcasing, on the value of a term.
Do a find/replace on the value of a term.
Supply a different result depending on whether a term (such as a matched group) is defined or not.
A one-pattern rule may also contain this key–value pair:

The
captureskey. Its value is a dictionary. In this dictionary, each key is a number or name corresponding to a matched group from thematchexpression, and the corresponding value is a dictionary. This dictionary may contain one or both of these entries:A
name. This is the scope that will be assigned to the matched group text.A
patternsarray. This is a list of match rules to be sought within the matched group text — thus permitting the search for matches to continue inside the matched text.
This use of the captures > patterns structure is extremely important. Without it, a stretch of text matched by a match rule is considered finished, and TextMate’s search proceeds to the rest of the line after the matched text. With it, the stretch of matched text itself becomes a candidate for further matches.
Here’s a simple minimal example. Imagine a toy markup language in which bold is delimited by asterisks and italic is delimited by underlines:
This works, but only for bold and italic stretches of text that are separate, like this:
An italic stretch cannot occur inside a bold stretch, because once a stretch of text has been matched as bold, it is discarded from further consideration. If we want italic inside bold, and vice versa, to be possible, we can use the captures > patterns structure to duplicate the italic pattern inside the bold pattern and the bold pattern inside the italic pattern:
That sort of thing is perfectly legal — the patterns array is a list of match rules, and we are providing match rules. And it works, correctly marking up text such as this:
In this case, though, a neater approach would be to move the match rules into the repository so that they can be referred to by name, and use the captures > patterns structure with the patterns match rules being include rules, to continue the search for italic inside a matched bold stretch of text, and vice versa:
WARNING: Do not put a patterns array at the top level of a one-pattern match rule. It doesn’t generate any explicit error, but it doesn’t work correctly either. So, for example, this is wrong:
You are getting the benefit of my hard-fought experience here; it took me about a week of wrestling (and some direct help from Allan Odgaard) to learn the right way to do an include inside a one-pattern match rule.
A Two-Pattern Rule
A two-pattern rule must contain two regular expressions: either begin and end, or (new in TextMate 2) begin and while. These are still single-line regular expressions (the TextMate parser does not consider more than one line at a time), but there are two of them, so together they may delimit a stretch of text that embraces multiple lines.
The
beginkey is a regular expression that will be sought initially.If the
beginregular expression generates a match, TextMate will start looking immediately after it (starting in the same line, if thebeginmatch did not snarf up the entire line) for theendorwhileexpression.If you provided an
endexpression, TextMate will keep walking the document until it matches theendexpression, and will stop.If you provided a
whileexpression, TextMate will keep walking the document until it comes to a line where thewhileexpression fails.
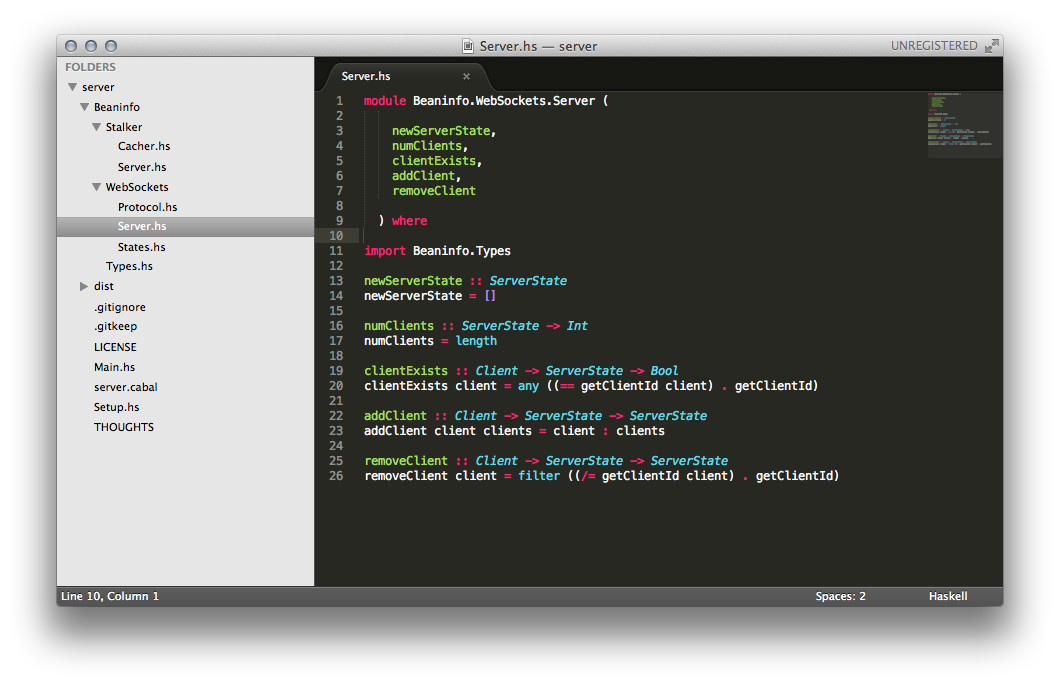
Neither of these pairs works quite the way I would have intuitively expected, so I’m going to say some more about them.
With begin/end, if the end pattern is not found, the overall match does not fail: rather, once the begin pattern is matched, the overall match runs to the end pattern or to the end of the document, whichever comes first. The underlying architectural reason is that the TextMate parser does not backtrack; once the begin pattern is matched, it is matched successfully and that’s that — TextMate can’t change its mind and decide that it shouldn’t have matched the begin pattern after all.
This is a major limitation in the degree of intelligence a language grammar can exhibit; it is said to be due to the need for speed, and perhaps for simplicity. In any case, it is intentional, and some grammars actually take deliberate advantage of this behavior. For example, the Property List Old-Style grammar starts like this:
The expression (?=not)possible is, uh, not possible; the next character can’t be “n” if the next character is “p”. This end pattern is designed to fail. The whole pair thus means: Once you have encountered a left parenthesis or a left curly brace, immediately snarf it up along with the entire remainder of the document (and just about everything else in the grammar then works through include rules inside that snarfed-up material).
With begin/while, things are even stranger. It’s rather difficult for me to deduce what the rules are; they are not yet documented, and I know of only one grammar that uses begin/while, namely the Markdown grammar, so my available examples are quite limited. Here’s what I’ve been able to guess:
Unlike
begin/end, the text matched bybegin/whilestops at the end of the current line. Thus, if thebeginis encountered and thewhileis never encountered, only the rest of the line containing thebegintext is subsumed into the matched text.After encountering a
beginmatch, the TextMate parser looks in the next line to see if it can match thewhilepattern. If it can, it incorporates the matched text and the entire rest of that line, and looks in the next line to see if it can match thewhilepattern. This continues until a line is encountered in which thewhilepattern cannot be matched.
Again, there is no backtracking; failure to find the while pattern at all is not a reason for rejecting the begin match that was already found. Notice also that nothing about these rules says that the resulting matched stretches of text have to be contiguous. That’s because they don’t have to be contiguous! So, for example, let’s say that the begin pattern matches an asterisk (*) and the while pattern matches a plus sign (+). Then (matching stretches are shown in caps):
Well, I told you it was strange! However, it seems likely that I’m abusing the begin/while rule with this example. This curious “from here to the end of the line” match behavior is probably intended for patterns that mark an entire line in terms of how it begins. You’ll notice that all the Markdown grammar uses of the begin/while work that way. For example, the blockquote rule is written like this:
That means, in essence: match an entire line that begins with one (begin) or more (while) greater-than signs (and perhaps one space after the greater-than sign), and keep matching entire successive lines (while) that begin that way.
Now let’s talk about other key–value pairs that can appear in a two-pattern rule.
The
namekey. This is the scope (or an expression evaluating to a scope) to be applied to the entire matched stretch(es) of text starting at the start of thebeginmatch.The
contentNamekey. This is the scope to be applied to what’s between thebeginmatch and theendmatch (or the end of the document). (Withbegin/while, this isn’t illegal, but it’s pointless, as it covers exactly the same stretch(es) as thenamescope.)The
beginCapturesandendCaptures(orwhileCaptures) keys. These work like thecaptureskey in the one-pattern rule: the value is a dictionary each of whose entries refers to a match group in thebegin,end, orwhilepattern respectively, and is itself a dictionary containingnameorpatterns(or both). Thus you can apply a scope to, and/or continue searching inside, a matched stretch of text. If the name or number of the matched group happens to be the same for both thebeginpattern and the other pattern, you can (if appropriate) usecapturesas a shorthand to avoid saying the same thing twice.The
patternskey. This is like thepatternskey inside thecapturesandbeginCaptures(and so forth) dictionaries, but it applies to the region between thebeginandendmatches. Again, this is so that you can continue searching inside this stretch of text, which otherwise would be marked down as completed (and TextMate would start matching after theendmatch).
A surprise arises if a match specified in the patterns array can be satisfied by continuing beyond the end match. What happens is that the match does continue beyond the end, and causes the end to shift with it. For example, suppose we have this rule:
If we start out like this, then things behave as we expect:
The words “a bold” are in bold, and that’s the end of that. But now:
I would have expected that since the italic rule can’t be satisfied inside the matched bold stretch, it wouldn’t be matched. However, TextMate has loaded the entire second line for examination, and thus succeeds in matching the words “bold stretch” as italic. Moreover, we have now “punched through” the original end of the bold stretch, and the entire rest of the line becomes bold, along with the entire rest of the document until and unless we come to another bold end match (a plus sign). I find this both surprising and disappointing, as it greatly limits the kinds of natural logical structure you can successfully express.
(In addition, we are told that, in case both a subpattern (from the patterns array) and the main end pattern would end exactly on the same character, the end pattern wins unless you set the applyEndPatternLast key to 1. I don’t understand what this means and I won’t try to explain it.)
Developing Your Grammar
In conclusion, some pearls of advice about the process of actual development of your grammar.
Collect all the documentation I’ve mentioned (including, I dare to suggest, this article) and leave everything open on your computer screen so that you can consult it as you work.
Now create your initial language grammar and start writing rules. Your first and constant question will be, at all times: “Is this working as I intend?” Thus you will need to have open, at all times, a TextMate document whose type is set to correspond to the grammar you are developing. As you create rules, add test text to the document so that you can see how it is affected.
The big issue, of course, is whether a given stretch of text is being assigned the scope you think it should be. Unfortunately, TextMate gives you no simple way to discover this. You cannot, for example, say “Show me all the scope runs of this document.” Nor can you search for a scope within a document. So you need some other way to examine the scope(s) in force at a point of the document.
One important technique is to select some text and then press Control-Shift-P or Control-Shift-Command-P. These are commands from the Bundle Development bundle that display the current scopes(s) in a tooltip (which, unfortunately, vanishes if you so much as twitch the mouse).
Textmate Scp
Another clever device is to impose your own theme containing a special artificial scope (such as text.testing) that it styles in a very prominent way; you can then temporarily use that special scope as the name or contentName value in a rule to see just where that rule is applied in your test document. A newly created theme is empty, so you’ll probably want to paste into your theme the contents of an existing theme. For example, copy the whole contents of the Mac Classic theme; make a new theme in your bundle; select the new theme’s contents and paste the Mac Classic theme contents in its place; and now add a scope such as this:
Now bring your test document to the front and choose View > Theme > YourTheme to apply your special theme to it.
The bad news here is that if you make a change to your theme, it is not registered immediately in your test document; you have to choose View > Theme > YourTheme again in order to make any changes take effect. (Like themes, certain other changes are applied only lazily. For example, if your bundle is to have Folding settings or Table of Contents settings, you’ll find that it can be quite difficult to nudge TextMate to reflect any changes you make in those settings.)
On the other hand, the good news — the really good news — is that any change you make in your grammar takes effect as soon as you save. Thus it is very easy to work simultaneously on the test document and the grammar. You can make a change in your grammar, save, and then immediately examine your test document to see how it is styled. If you’re using the special theme trick that I just suggested, you can create or modify a rule and set its scope to text.testing to see that it carves up the document the way you expect, before changing its scope to the real value you ultimately want it to have.
Finally, be prepared to crash. This happens, presumably, because the combination of the grammar and the test document has driven TextMate temporarily insane. However, that’s not bad; it’s good, because it’s better that you should crash TextMate now, while developing your grammar, than that TextMate should crash later and cause someone (maybe you) editing a document under the influence of your grammar to lose work on that document. Moreover, you probably will not lose any work on your grammar, because the evil change that you made in the grammar didn’t go into effect until you saved; so, ipso facto, you did save. (You might lose work on your test document, but that’s far less important. Still, you should be saving that test document often as well.)
To recover from such a crash, do not be a ninny (like me) and open the test document again in TextMate. That might merely cause TextMate to crash again! It is the combination of your grammar and this test document that is the source of the trouble. Instead, open TextMate without any document, get back to the bundle editor, and try to undo whatever bad thing you did that is causing the crash. It will not always be clear what this is, but I suspect that it is usually some sort of infinite recursion caused by a match rule containing an include rule containing itself.
I have been using TextMate for years as my primary programmer’s editor, but it turns out that I only use a subset of its amazing features. I’ve been speaking with users of other awesome programmer’s editors and they wanted to know what it is in TextMate that I love so much and keeps me using it.
So here are the basic parts of TextMate 2 that I use regularly. Maybe you can divine some tips from it.
Note that it all starts with the fact that TextMate 2 is the most Mac-like of programmer’s editors. It uses all of the standard Apple keystrokes and text features so that I do not have to know another set. I’ll assume you know the platform keys and features and move on to the TextMate features straight away.
Bundles
The true power of TextMate can be found in its bundles. Whether you code in Ruby and Shell like I do, or in some esoteric language, chances are that there is a bundle that will not only provide syntax highlighting for that language but include a whole bunch of snippets to make programming easier. There are bundles for programming languages, build systems, source code control, testing languages and odd file formats. Even the themes are bundles.
I don’t install all the bundles, I only install them as needed (and remove the ones I do not need). In the good old days when TextMate 1 was still growing, this prevented keystroke and scope conflicts.
To install a language or feature bundle, open Preferences… or press ⌘, and click on Bundles. Check a bundle to install, uncheck to remove. Or just open an unrecognized file and TextMate 2 will recommend a bundle to install.
There are many ways to learn about what’s in a bundle. You could go to the Bundle / Edit Bundles… menu (or press ⌃⌥⌘B) and then click on a bundle to see its contents. Or you could click on the gear menu (see image right) at the bottom of an opened file to see what’s available.
Or best of all, use ⌘⌃T to bring up the bundle search dialog to find what’s there. Type in what you think could exist or what it may be called, and chances are, there it is. That is how I found the available snippets and keystrokes that I use every day.
Default file
⌘N is a programmer’s friend, it creates a new file in any editor. In TextMate 2, the shipped default is a plain text file which really makes no sense in a programmer’s editor. I set it to my most common format, Ruby, as most of the time, that’s what I need. To set the default file type, open Preferences… and on the Files tab, set your preferred new document type.
Favorites
I find myself opening the same projects over and over again in TextMate 2. In TextMate 1 we had project files, but I never really used them. So I used to open projects by opening a terminal, cd to the project folder and type the command mate . to open the project folder (and then created TextExpander scripts to do this, see TextExpander in Terminal).
In TextMate 2, the Favorites feature works better for me. To set up a favorite, use the file browser in TextMate 2 to navigate to the folder above your projects.
Then, to create a favorite, right click on the project folder and choose “Add <folder> to Favorites”.
Next time you want to open an project, just press ⇧⌘O (O not zero) to open the Open Favorite dialog, then type or click to open the project. I just love this. Note that in the current alphas of TextMate 2, you need to restart the application for the favorites to be updated.
mate and rmate
Since I spend most of my day in the shell, I use the mate command a lot to open and edit files in TextMate 2. To install the mate command, open Preferences…, click on the Terminal tab and click install. Then you can just type mate <filename> to open a file for editing from anywhere.
I also ssh to a lot of virtual servers to edit and maintain them. vi works great for simple edits, but I use rmate from these remote machines to launch TextMate 2 on my computer to perform more complex edits.
To set up rmate on the server, ssh into the server and use sudo if necessary. Type in the following commands to download the script and enable it’s execution:
You also need to create a reverse tunnel when you ssh for rmate to work. In your ~/.ssh/config file, create an entry for each remote server as follows:
You can now ssh to that server and use rmate to edit in TextMate 2. For example:
will open the .bash_profile file from the remote server in your local TextMate 2.
Muscle memory keys
As a Mac user, I already have the Mac editing keys in my muscle memory. Here are some additional keys that I use all the time in TextMate 2 to maximize my productivity:
⌘Tis my favorite key, it brings up the Go to File dialog which allows you to type a few letters and TextMate 2 intelligently finds all matching files in the project for you. Common uses are for opening theroutes.rbfile (⌘T rou ↩)or theschema.rbfile (⌘T sch ↩) in Rails projects.
⌘Rruns the current file. I do not like the default where the results are displayed at the bottom of the editor window, so I change it to New window in the Preferences, Projects tab.⇧⌃Dduplicates a line (or the current selection). I use this a lot to duplicate code patterns and then change the parameters. For example, when writing code from a CSV import to add to an ActiveRecord such as
I’ll often duplicate the last line to create
And then use the below keys to navigate quickly around the duplicates to change the labels and indices.
⌥→moves to the next word (add⇧to select) and⌘→moves to the end of a line which is the standard Mac way. So without learning anything new, I can move the caret (cursor to some) around the file a lot quicker. But TextMate 2 goes further, if you do not have it mapped in Mission Control,⌃→moves to the next part in a CamelCase word (I do not use this).⌥←moves to the previous word (add⇧to select) and⌘←moves to the beginning of a line.⌘↩creates a new line from anywhere in the line which saves moving to the end to do so, especially since TextMate auto-inserts closing braces and quotes for you to the right of your caret.⌘]indents the current line. TextMate 2 usually does this for you when typing, but does not always clean up when deleting.⌘[un-indents the current line.⌘/comments out a line, or uncomments it if commented out. I use this a lot to activate debug print statements in code when testing and then deactivate them after the bug is found. Select multiple lines to comment out blocks with this keystroke.⇧⌘]navigates to the next open tab, useful when working between views, controllers and helpers. Interestingly, the Ruby bundle does have macros to switch between these, but I don’t use them either.⇧⌘[navigates to the previous open tab
Column mode
I use column mode a lot in TextMate 2, especially when working with SQL fields. In TextMate 1 this was a real column mode where everything had to be squared up, but in TextMate 2, it really means having multiple carets.
Multiple carets are awesome, you can make the same changes all over the document with a few keystrokes. Once you get used to having and using multiple carets, you really feel the power of TextMate 2.
For example, lets say I have the following CREATE TABLE command from SQL Server:
And want to change it to an inline cusip, isin, name for use in an INSERT statement, I can do the following using multiple carets:
- Select to where I want the carets to be with the selection start being the first location and the selection end being the last.
- Tap the
⌥key to switch to multiple carets. ⌥→to move to the end of the field name, then⇧⌘→to select to the end of the line.DELETEto remove the excess baggage.→once to cross over the newline,DELETEto remove the new line.- Type a comma to separate the elements,
⇧→to highlight the excess spaces,SPACEto replace them and finally⌘⇧Lto select the line.
And now I have what I need to paste into the INSERT statement. Its a lot easier than typing out all the fields, especially for large tables.
Textmate Theme
Searching
As with all editors, TextMate has full search and replace functionality. For me, I use the in-file search and replace a lot, as well as the find in project features, so much so that I have memorized those keystrokes as well.
For searching and navigating within a file, I usually start with a ⌘E to use the current selection for a find. ⌘G then finds and moves the selection to the next occurrence of that text in the file. ⇧⌘G finds the previous occurrence. This is great for finding where a function is used in a file. Select the function name, ⌘Eto set it up for search, then ⌘G again and again to see where its used.
I also use this to make fast replacements. Use ⌘E to set the selection to search. Then replace the selection with the new text. Select that and press ⇧⌘E to tell TextMate that the new selection is the replacement text. If you are brave, press ⌃⌘G and all occurrences of the original text are replaced with the replacement text in the file. Very sweet.

If you do not have a selection to start with, ⌘F is your friend. Press ⌘F to open the Find dialog, type in the search phrase and press return to start searching. You can then use ⌘G and ⇧⌘G to find next and previous.
And to search across all files in a project, ⇧⌘F brings up the Find dialog scoped to all files in the project.
Textmate For Windows 10
Cool tip: If you have already created a selection to find in a file using ⌘E or a replacement using ⇧⌘E, that will be used in ⌘F (Find in file) or ⇧⌘F (Find in project) as well.
HTML and ERB
The final set of keystrokes I’d like to share with you today are used to create HTML or ERB tags, and I use these a lot too.
⌃⇧, (⌃<) creates a new HTML tag and selects the tag name. Just type to change the start and end tag. So press ⌃⇧, to create a <p></p> tag and then type div to create a <div></div> tag. TextMate 2 also stops copying the tag name to the end tag on space.
Textmate For Mac
For ERB tags, use ⌃⇧. (⌃>) to create a new <%= | %> tag with the cursor where the pipe is. Press it again to change the tag to <% | %>, again to get <%- -%> and again for <%# %> and again to cycle back. That is far faster than typing the whole thing.
Fin
So those the basic TextMate 2 features that I use all the time, its only just over 20 keystrokes to get used to using.
I am quite certain that you can do all of the above in your programmer’s editor of choice just as efficiently. But for me, it’s the Mac basics and TextMate features and keystroke muscle memory that makes me so productive in TextMate 2.
Update: I have written a follow-up post with even More TextMate 2 Basics. Check it out.
If you have any awesome TextMate 2 features or keys you cannot live without, please share them in the comments.
Follow the author as @hiltmon on Twitter and @hiltmon on App.Net. Mute #xpost on one.
