I usually access github from within Visual Studio Code. As such, when I start coding a new project, I often need a reminder, or a cheat sheet for how to connect Visual Studio Code to a Git repository. These notes are more for me than for anyone else, but I'm sharing them nonetheless.
Steps:
- Create a directory on the local file system.
- Create a repo on Github.
- Select Clone 'Clone or download' on Github, copy the link
- In Visual Studio Code, sect File -> Add Folder to Workspace -> Select the newly created directory
- Select Terminal Window
- In the window, type:
- Issue Type: Bug When trying to ctrl + click on a component in React or import a file, it will load until eternity VS Code version: Code 1.55.2 (3c4e3df, 2021-04-13T09:36:32.643Z) OS version: Darwin.
- VSC Github Trending Explore Github Trending repositories directly from Visual Studio Code. Extension is based on React, Material-UI, Trending API and VSCode Webview API.
- VSC and GitHub will automatically provide you a choice of adding it as private or public, and make up a name for your to-be new repository in this format: /. For example, my username is 'myname' and my local folder is named 'HelloWorld'. So, it will be myname/HelloWorld in the type-in box.
- Here we provide an overview of how VSC can help you to work efficiently in pairs. You have two options: You familiarize yourself with the basics of git, a popular version control system to file changes. The source code resides in a public or private code repository hosted on GitHub or another platform. VSC supports git. Both team members can code on their local source code copies and merge their code.

That should be all that's required. any newly created file should be available on github after stage/commit/push.
Two way iframe communication. The main difference between the two pages is the method of sending messages. Recieving messages is the same in both.
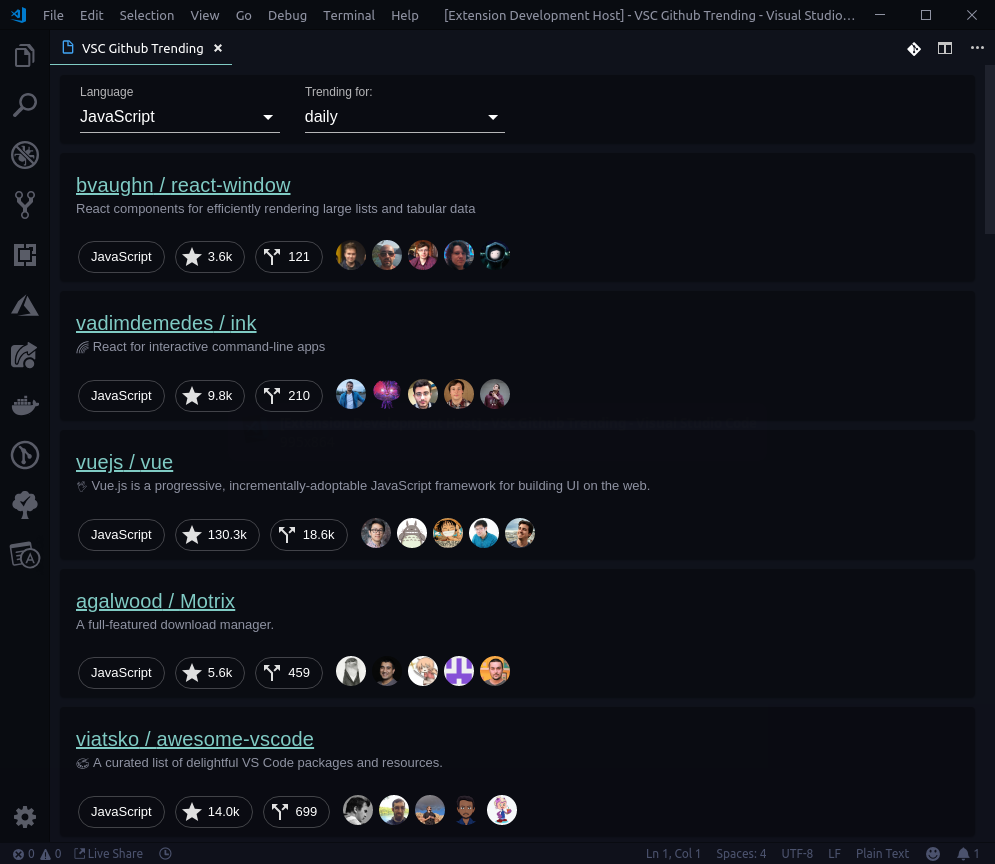
Tutorial
While this tutorial has content that we believe is of great benefit to our community, we have not yet tested or edited it to ensure you have an error-free learning experience. It's on our list, and we're working on it! You can help us out by using the 'report an issue' button at the bottom of the tutorial.
GitHub is simply a cloud-hosted Git management tool. Git is distributed version control, meaning the entire repo and history lives wherever you put it. People tend use GitHub though in their business or development workflow as a managed hosting solution for backups of their repositories.

It’s a convenient and mostly worry-free method for backing up all your code repos. It also allows you to very nicely navigate and view your code on the web. GitHub takes this even further by letting you connect with coworkers, friends, organizations, and more.
Prerequisites:
To initialize the repo and push it to GitHub you’ll need:
Step 1: Create a new GitHub Repo
Sign in to GitHub and create a new empty repo page. You can choose to either initialize a README or not. It doesn’t really matter because we’re just going to override everything in this remote repository anyways.
Through the rest of this tutorial we’ll assume your GitHub username is sammy and the repo you created is named my-new-project(So you’ll need to swap those out with your actual username and repo name when copy/pasting commands)
Step 2: Initialize Git in the project folder
From your terminal, run the following commands after navigating to folder you would like to add:
Initialize the Git Repo
Make sure you are in the root directory of the project you want to push to GitHub and run:
Note: if you already have an initialized Git repository, you can skip this command
This step creates a hidden .git directory in your project folder which the git software recognizes and uses to store all the metadata and version history for the project.
Add the files to Git index
Vsc Github Extension
The git add command is used to tell git which files to include in a commit, and the -A argument means “include all”.
Commit Added Files
The git commit command creates a new commit with all files that have been “added”. the -m 'Added my project' is the message that will be included alongside the commit, used for future reference to understand the commit.
Add new remote origin (in this case, GitHub)
Note: Don’t forget to replace the highlighted bits above with your username and repo name.
In git, a “remote” refers to a remote version of the same repository, which is typically on a server somewhere (in this case GitHub.) “origin” is the default name git gives to a remote server (you can have multiple remotes) so git remote add origin is instructing git to add the URL of the default remote server for this repo.
Push to GitHub
With this, there are a few things to note. The -f flag stands for force. This will automatically overwrite everything in the remote directory. We’re only using it here to overwrite the README that GitHub automatically initialized. If you skipped that, the -f flag isn’t really necessary.
The -u flag sets the remote origin as the default. This lets you later easily just do git push and git pull without having to specifying an origin since we always want GitHub in this case.
Vsc Github Enterprise
All together
Conclusion
Now you are all set to track your code changes remotely in GitHub! As a next step here’s a complete guide to how to use git
Visual Studio Code Github Push
Once you start collaborating with others on the project, you’ll want to know how to create a pull request.
