Log into the terminal Server 2. Open Control Panel, open System, click on Remote Settings then click on the Remote tab. Click on Select Users, Remove any groups/users and then Add the Terminal Server Users security group. Disable Server Manager Pop Up at user log on: 1. On Terminal Server open Task Scheduler. Navigate to Task Scheduler.
I got up a requirement to setup Windows 10 in a cloud from where we want to have concurrent users on it at the same time. It is an easy step for System Administrator on Windows Server, however, as being the normal operating system, it wasn’t easy to fulfill this requirement on Windows 10.
Install Windows Terminal on Windows 10 / Windows Server 2019. Now that we have choco working, we’ll use it to install Windows Terminal on our Windows 10 / Windows Server machine. Launch your PowerShell and run the command below to install Windows Terminal. Choco install microsoft-windows-terminal. Installation process should look like this. Oct 14, 2020 A Terminal Server is the server that hosts Windows-based programs or the full Windows desktop for Terminal Services clients. Users can connect to Terminal Server to run programs, to save files, and to use network resources on that server. Before installing Kaspersky Security 10.1 for Windows Servers, remove third-party antivirus software from the server. Kaspersky Security 10.1 for Windows Servers can be installed on top of Kaspersky Anti-Virus 8.0 for Windows Servers Enterprise Edition. The lifeblood of Terminal Services is now called 'Remote Desktop Connection', which can be run by typing the following command into the 'Run' box of Windows 2000, XP, Vista, and 7: mstsc Cool Fact: Although the program is now called Remote Desktop, the command is still mstsc because it means M icro s oft T erminal S erver C lient, because it.
I googled and tried to come up with a solution. I have seen few tools on the internet too but they are not working properly with the latest Windows update too.
In the end, I manage to get it done and thought to share my step on my blog. Hereby, I modify the termsrv.dll file from the System32 folder to get it done.
I tried RDP Wrapper but it didn’t help for the newer version of Windows 10. So the following solution would be convenient.
Solution:
- First backup the DLL file to be on the safe side and take the ownership and provide full rights of termsrv.dll file for your profile.
- After this, you have to stop Terminal Server before modifying it
- Install any HEX editor tool to modify the DLL file. I have used HxD Hex Editor which is freeware too.
- You have to replace the string and be careful while doing it as you are modifying the system file. Strings are different as per Windows 10 build.
- The current Windows 10 build I am working is 1703 and have modified the following things:
- Once you saved the DLL file and reboot the machine, it will work to have concurrent user sessions.
- However, if your Windows version is different as listed above, then kindly check the listed one
Windows 10 Version 1909
Windows 10 Version 1903 (updated v2)
Windows 10 Version 1809 (updated)
Windows 10 Version 1803
Windows 10 Version 1709
Windows 10 Threshold Wave 2 Update
Windows 10 RTM 2015
Hope this will help you guys too.
Feel free to write the comment if you need any support from my end.
Win 2008 Terminal Services Manager

Cheers,
Udhy.
Terminal Services On Windows 10
Windows 7 / Networking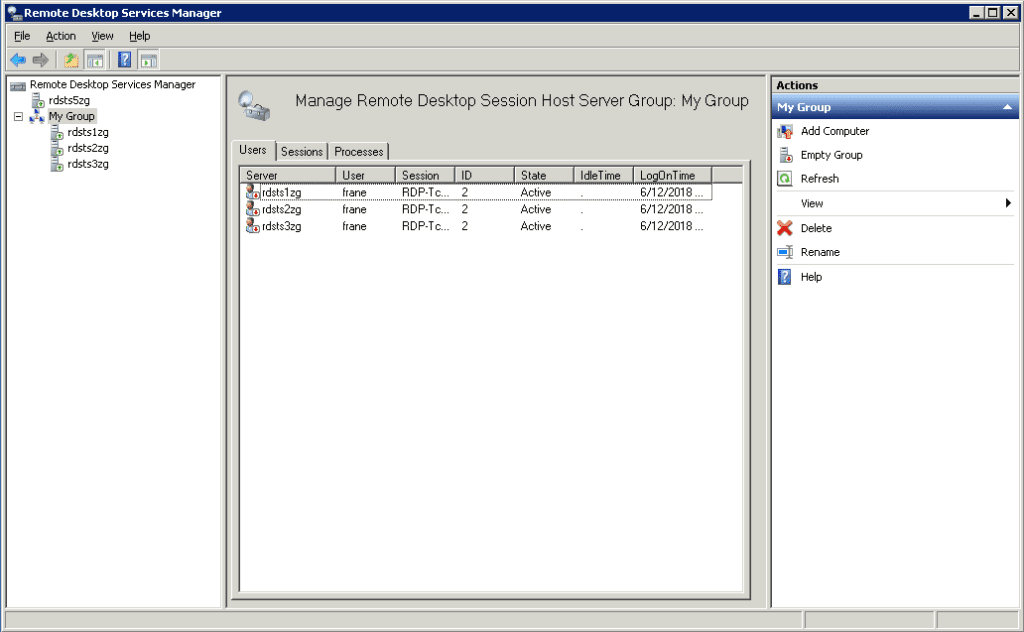
Terminal Server Configuration Windows 10
Once you have installed the TS role and the Terminal Server role service, you can configureTS using TS Configuration. TS Configuration allows you to determine the TS connectionsthat are on the computer and their properties, as well as the server settings. There canbe only one connection for each network interface card (NIC) or network adapter in thecomputer, and all connections use RDP with TCP/IP. Therefore, if you have only one NICor network adapter, the default connection is all that you need. There are, though, someimportant settings in the connection's Properties dialog box. Look at both the connection'ssettings and the server settings that are available in TS Configuration with these steps:
Terminal Services Configuration Windows 10
- Open TS Configuration by clicking Start | Administrative Tools | Terminal Services | Terminal Services Configuration.
Or, in the Server Manager window, open Roles and Terminal Services, and click Terminal Services Configuration.
In either case, Terminal Services Configuration will open, either within the Server Manager or within its own window. - Add additional connections if you have more than one NIC or network adapter, by clicking Create New Connection in the Actions pane on the right.The Terminal Services Connection Wizard will open. Click Next, enter the connection name and comments, and click Next. Select the network adapter touse and the number of connections. Click Next, review your settings, and click Finish.
- To change the properties of an existing connection, right-click the connection,such as the default RDP-TCP connection, and click Properties. The RDP-TCP Properties dialog box will open.
- Go through each of the tabs. The settings you can change are as follows:
- General Add a comment to the connection's description and switch to High encryption.
- Log On Settings Provide automatic logon by specifying the logon information to always use and whether a password will be requested.
- Sessions Determine when to end a terminal session and how to reconnect if disconnected.
- Environment Specify which, if any, program should be started when the user logs on, and what folder it should point to.
- Remote Control Determine whether to allow the remote control or observation of a user's terminal session and set the conditions under which it is allowed.
- Client Settings Specify which of the client devices and capabilities will be available during a terminal session.
- Network Adapter Specify the NIC or network adapter that will be used for this connection and the maximum number of connections to be allowed.
- Security Determine the permissions to be allowed for a particular group or user and add groups and users as desired.
- When you have completed any changes you want to make, click OK toclose the connection's Properties dialog box and return to Terminal Services Configuration.
- Click Server Settings. The settings will appear on the right of the windows. Thesesettings are self-explanatory. The settings are changed by right-clicking one of them, clicking Properties, and choosing the desired settings as shown next.
- When you have completed making your changes, click OK to close the Properties dialog box.
Terminal Window In Windows 10
In this tutorial:
